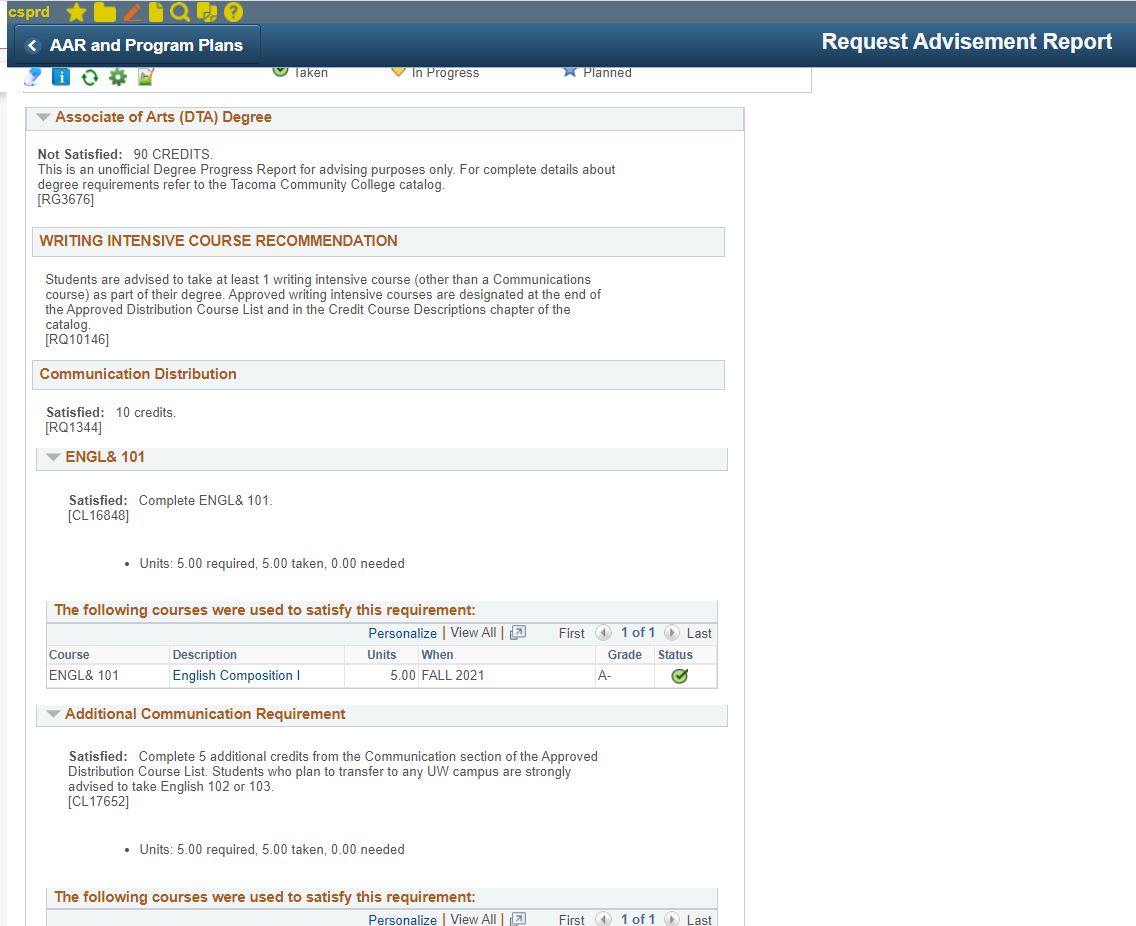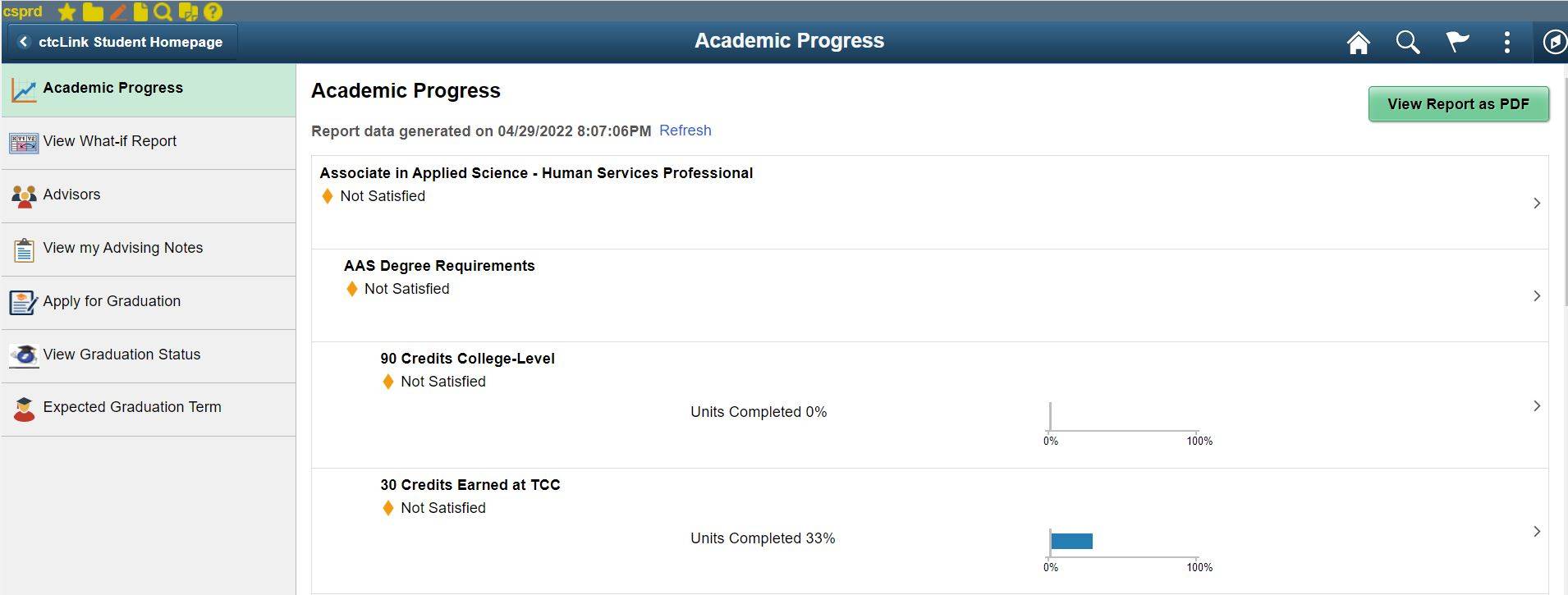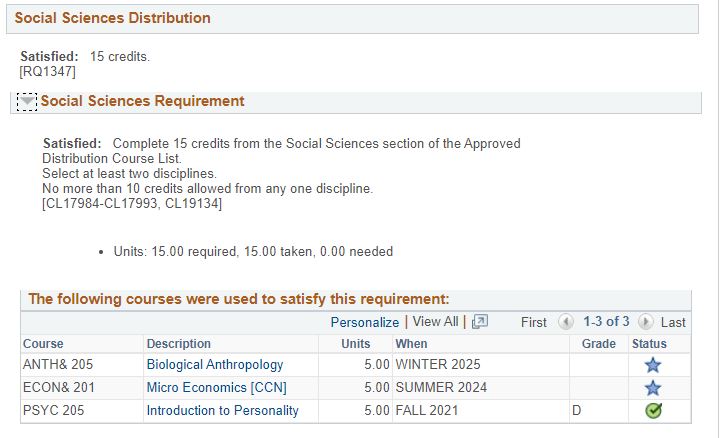AAR Resources for Faculty and Staff
If you are a student, please visit the student Academic Advisement Report page for resources.
Program Plan Codes
Please refer to the list below for the appropriate Program Plan Codes for all current degrees and certificates.
Academic Advisement Report (AAR)
Advisors can view a students AAR by navigating to NavBar-->Navigator-->Academic Advisement--> Student Advisement--> Request Advisement Report. An AAR will only show the program plan/s a student is currently active in. If you recently submitted a program plan change for a student and that change has not yet been processed by Enrollment Services you can run a "What-if" report to analyze how a students current course work will fulfill requirements. If the program plan change has been processed generate a new AAR to review requirements by:
- Logging in to ctclink
- Select the CS pillar (Top right)
- Navigate to NavBar-->Navigator-->Academic Advisement--> Student Advisement--> Request Advisement Report
- Select the Add a New Value tab
- Enter the Student ID number
- Enter WA220 for the Academic Institution
- For Report Type enter ADV
- Select Add
- The Request Advisement Report page displays select the Process Request button.
The advisor view of the Academic Advisement Reports differs to a students view. We encourage you to navigate to the Request Advisement Report page directly instead of using the Advisor Center. The Advisor Center relies on updates from the Stateboard to generate a updated AAR. Instead, favorite the AAR page directly by selecting the actions button represented by the 3 dots and is next to the navbar--> Add to Favorites. Going to the "Request Advisement Report" screen directly will allow you to to generate a new AAR with the most recent updates populating. The following changes happen daily Program Plan Changes, Transfer Credit Evaluations, Grade Changes, Add classes, drop classes, withdraw from classes. It is best practice to generate a new AAR each time you advise a student to capture these updates.
AAR View
An advisor views the following.
A student views:
Please keep in mind this difference when advising your students. The Academic Advisement PDF is the same for both students and staff.
AAR Course Exceptions, Substitutions, and Directives
Please use the Degree Progress Update Form, linked above, to submit approvals for course exceptions, substitutions, and/or directives to student program plans. You may also submit requests to update a student's Requirement Term (Catalog Year) for their program plan. We encourage you to submit these approvals as soon as possible so that we can update students' Academic Advisement Reports to reflect the most up-to-date information.
NOTE: Some Course Exceptions, Substitutions, and Directives may not be approved automatically. We will review your request and follow up with you if any additional information or steps are needed.
For Advisors who have questions prior to submitting the form, please send an email to registrar@tacomacc.edu with the following information: student ID number, reason for the exception/substitution, departmental approval, AAR requirement number (e.g. [RQ1632]). The RQ line item can help Enrollment Services quickly locate where the exception or substitution should be made on a student's Academic Advisement Report. Submitting exceptions and substitutions as quickly as possible is critical in creating the best student experience:
- Updating the AAR to reflect the exception will reduce repeated classes.
- Updating the AAR quickly will reduce the students odds in taking a courses that is not needed for their degree.
- Updating AAR's quickly provides transparency with regards to what has been accepted in substitution by departments
- Updating AAR's provides clear communication with students.
- Updating an AAR quickly allows students to stay on track to graduate
"What-If" Reports (WIF)
Does your advisee want to change plans? Create a "What-if" report to see how the students current courses would fulfill the new requirements. A "What-if" report is a simulated version of a students AAR. Log into ctcLinkand select NavBar-->Navigator-->Academic Advising-->Student Advisement-->Request Advisement Report. Instructions below for advisors generating "What-If" Reports. This what-if report does not officially change a students program plan. Submit the Program Plan change form to submit a official program plan update request.
ADVISOR INSTRUCTIONS: HOW TO PROCESS A "WHAT-IF" REPORT
Planner Advisement Reports (PLN)
Has your advisee planned classes in the ctcLink planner or have they placed classes in their shopping cart? If they have you can create a "Planner Advisement Report" to also see what the student has planned for future terms. Log into ctcLink and review courses that a student has planned they are indicated with a blue star.
- NavBar-->Navigator--> Academic Advising--> Student Advisement-->Request Advisement Report.
- Enter the student ID number
- Academic Institution: WA220
- Report Type: PLN
- Process Request and Save
AAR PDF
The Academic Advisement Report PDF is a version of the AAR that is shared with students. However, the PDF is not recommended when used with stackable programs such as Allied Health, Business AAS, Early Childhood Education and Networking and Cybersecurity. For a printer friendly view of these degrees select the Expand All button then select View All on each requirement to ensure all courses display. To print press CTRL+ P on your keyboard from a chrome browser then select your appropriate printer or "save as pdf". This view will print the staff view of the PDF, and not the auto generated view that we unfortunately are not able to edit due to SBCTC regulations.
Reviewing a Student's Program Plan
To review which program a student is active in navigate to:
- NavBar > Navigator > Records and Enrollment > Career and Program Information > Student Program/Plan
- Enter the student ID number and select search
- The student careers will be listed.
- Select which career you want to see.
- Review each of the careers to determine which is Active, Discontinued, Complete etc.,
- Programs that are active will display in the students AAR.
The program plan page will provide you with the most current information. Keep in mind that if you use the student center instead of this page any program plan changes made by us might not appear depending on the time of the quarter. The student center view is equivalent to the student "my program" view. However, AAR's as well as the program plan screen will display changes immediately regardless of future effective date status.
Accurate program plans means accurate AAR's. This means the student is following the correct plan requirements. Therefore, students should be plan staked into their plan as soon as possible. Having the student plan stacked immediately provides accurate reporting.